Hallo World!
Tutorials-Essentials. Ass, Pada Tutorial kali ini kita akan mempelajari secara lengkap bagaimana cara mengedit PassPhoto Terbaru 2017.
Tutorials-Essentials. Ass, Pada Tutorial kali ini kita akan mempelajari secara lengkap bagaimana cara mengedit PassPhoto Terbaru 2017.
PassPhoto adalah Hard copy pada foto yang digunakan untuk keperluan tertentu, yang dimana berguna sebagai barang bukti dari kepemilikan sesuatu yang berbentuk surat, maupun berbentuk file.
Ada beberapa jenis dan ukuran pada PassPhoto, semua kembali tergantung keperluan masing masing. Maka dari itu PassPhoto sebaiknya dibuat dan menghasilkan bentuk foto yang Maksimal. Untuk Memaksimalkannya anda perlu melakukan pengeditan pada PassPhoto tersebut, agar terlihat sempurna saat digunakan. Pada setiap tahunnya bentuk PassPhoto semakin lama semakin berubah-ubah dan pada tahun ini Tutorials-Essentials akan memberikan Tutorial mengedit PassPhoto Terbaru 2017. Lalu bagaimana cara menyempurnakannya ?. Ok untuk itu silahkan anda Perhatikan Langkah-langkah untuk mengedit PassPhoto Terbaru 2017.
Ada beberapa jenis dan ukuran pada PassPhoto, semua kembali tergantung keperluan masing masing. Maka dari itu PassPhoto sebaiknya dibuat dan menghasilkan bentuk foto yang Maksimal. Untuk Memaksimalkannya anda perlu melakukan pengeditan pada PassPhoto tersebut, agar terlihat sempurna saat digunakan. Pada setiap tahunnya bentuk PassPhoto semakin lama semakin berubah-ubah dan pada tahun ini Tutorials-Essentials akan memberikan Tutorial mengedit PassPhoto Terbaru 2017. Lalu bagaimana cara menyempurnakannya ?. Ok untuk itu silahkan anda Perhatikan Langkah-langkah untuk mengedit PassPhoto Terbaru 2017.
- Open Foto
- Croping Free Size (Tanpa Ukuran)
Croping berarti Memotong, untuk itu silahkan anda potong ukurannya tanpa harus memiliki ukuran yang pasti atau bisa dibilang Free Size (bebas ukuran).
Lihat gambar contoh dibawah ini :
Pada gambar diatas silahkan anda pilih Menu Crop Tool, lalu klik Clear jika ukuran masih tertera, tujuan Clear adalah menghilangkan jenis atau jumlah ukuran (Free Size).
Perhatikan gambar dibawah, dan kurang lebih contoh pemotongannya seperti itu, lalu tekan enter.
Perhatikan gambar dibawah, dan kurang lebih contoh pemotongannya seperti itu, lalu tekan enter.
- Perbaikan.
Jika anda memiliki PassPhoto yang belum sempurna berdasarkan tegak lurus pada kepala, atau bisa dibilang object kepala pada PassPhoto terlihat miring, sebaiknya anda lakukan perbaikan meluruskannya dengan cara berikut ini :
- Duplikat terlebih dahulu object kepala dengan menggunakan Rectangular Marquee Tool. Bentuk seperti kotak tepat pada object kepala, setelah itu tekan tombol CTRL + J pada keyboard anda.
Pada gambar settingan untuk mengatur arah diatas anda hanya perlu meluruskannya dengan memutar ke kanan atau ke kiri tergantung Kemiringan dari object kepala pada PassPhoto anda apakah arah kanan atau kiri ?. Perhatikan dibagian leher dan anda juga hanya perlu mehapusnya tepat dibagian leher seperti pada contoh gambar diatas yang ditandai dengan kotak hitam.
- Setelah semua sudah terlihat lurus dan rapi selanjutnya anda Marge (menggabungkan Layer) dengan cara memilih kedua layer dan menekan tombol CTRL + E.
- Lalu Duplikat kembali layer yang telah anda Marge (Penggabungan) dengan menekan tombol CTRL + J
- Pengeditan.
Selanjutnya anda masuk kelangkah pengeditan pada foto dan diutamakan pada object wajah. ikuti terus langkah-langkahnya dibawah ini, jangan bosan yee :D
- Klik Menu Filter, lalu geser kursor anda ke menu Sharpen dan kemudian klik Smart Sharpen.
- Setingg seperti pada gambar dibawah ini :
Atau anda bisa merubahnya sesuai keinginan anda dengan melihat preview.
- Kembali ke Menu Filter, geser kursor anda kebawah tepat di menu Imagenomic dan klik Noiseware Professional..
DOWNLOAD PLUG-IN NOISEWARE FOR ADOBE PHOTOSHOP
- Pilih mode Stronger Noise dan Setting atau ubah jumlah Noise Level, Detail Protection, dan Detail Enhancement seperti pada gambar dibawah ini :
- Resize (Memotong dengan ukuran yang ditentukan).
- Format Croping 3 X 4
Pada gambar diatas silahkan anda pilih Menu Crop Tool lalu pilih ukuran nya sesuai kebutuhan anda, jika anda belum memiliki format ukuran seperti gambar diatas, silahkan anda masukan jumlah Cm pada Weight 2,8 CM dan Height 3,8 Cm, serta memasukan jumlah Resolution nya menjadi 300. Maka ukruan tersebut adalah ukuran 3 X 4 pada PassPhoto, seperti contoh gambar diatas tepat pada kotak merah.
Silahkan anda lihat contoh Croping 3 x 4 yang terbaru 2017 seperti gambar dibawah ini :
Sebelum anda merubah ukuran PassPhoto yang lainnya sebaiknya anda simpan terlebih dahulu hasil Cropingan 3 X 4 tersebut didalam folder komputer anda.
- Format Croping 4 X 6
Selanjutnya anda mengulang dan memilih ukuran PassPhoto 4 x 6 dengan merubah Weight menjadi 3,8 Cm dan Height 5,8 Cm, serta Resolution tetap berada di 300.
Silahkan anda lihat contoh Croping 4 x 6 yang terbaru 2017 seperti gambar dibawah ini :
dan jangan lupa untuk menyimpannya terlebih dahulu sebelum anda memotong ukuran yang lainnya.
dan jangan lupa untuk menyimpannya terlebih dahulu sebelum anda memotong ukuran yang lainnya.
- Format Croping 2 X 3
Kembali kelangkah seperti diatas dengan memilih Format ukurannya menjadi 2 x 3.
Silahkan anda lihat contoh Croping 2 x 3 yang terbaru 2017 seperti gambar dibawah ini :
Jangan Lupa untuk menyimpannya setelah anda melakukan pemotongan dengan format ukuran yang telah anda tentukan.
Maka dari hasil Croping dengan format ukuran 2x3, 3x4, dan 4x6 adalah seperti ini :





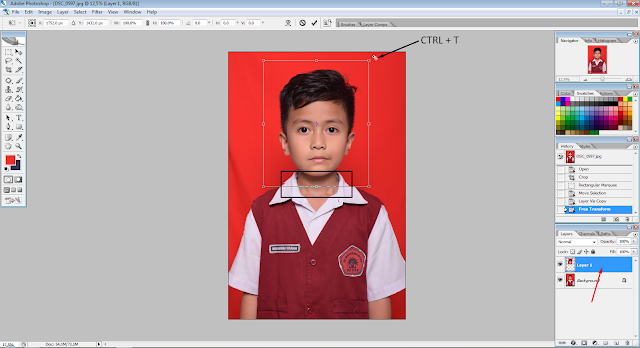


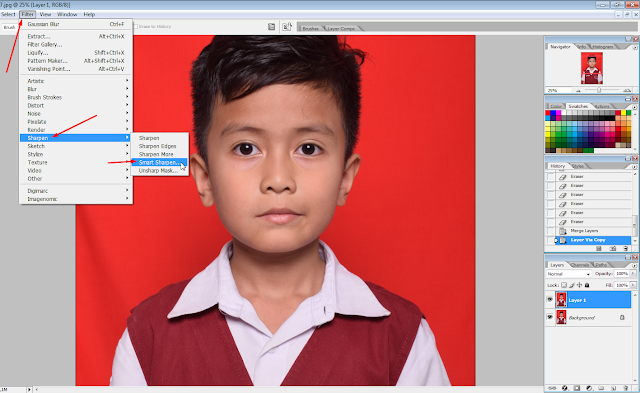
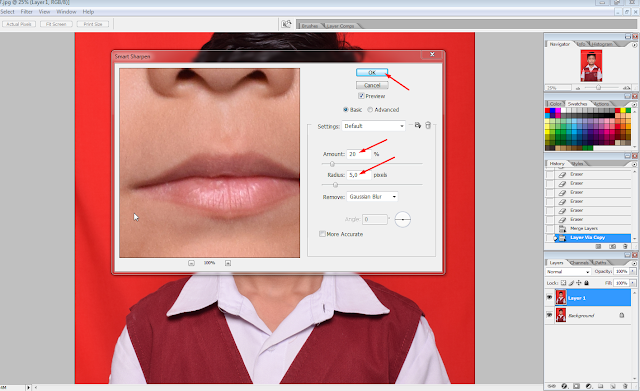

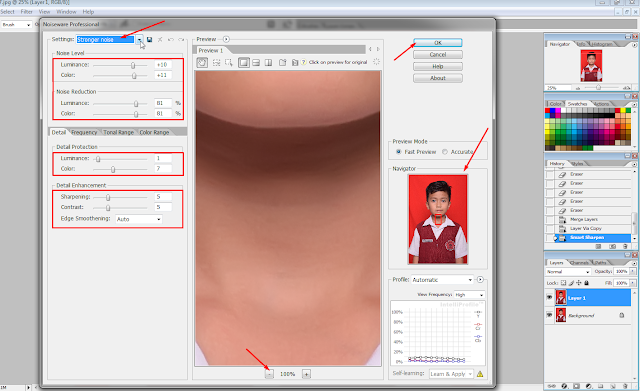
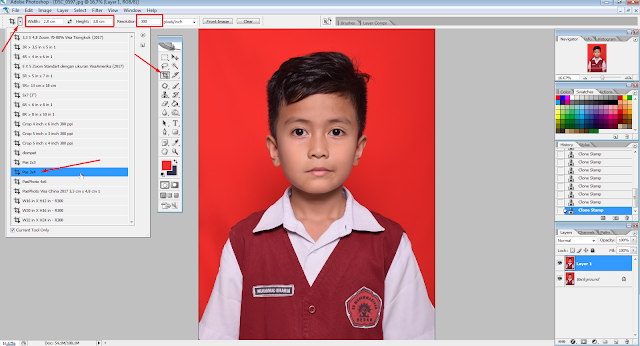
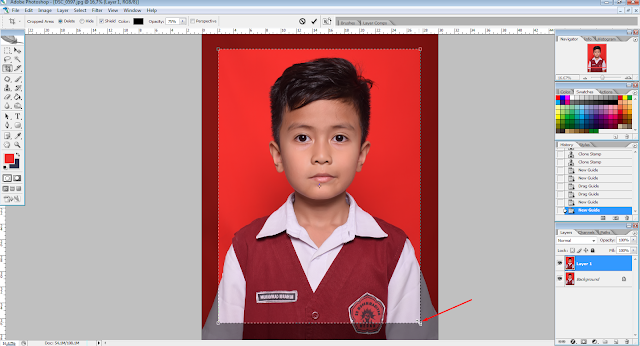
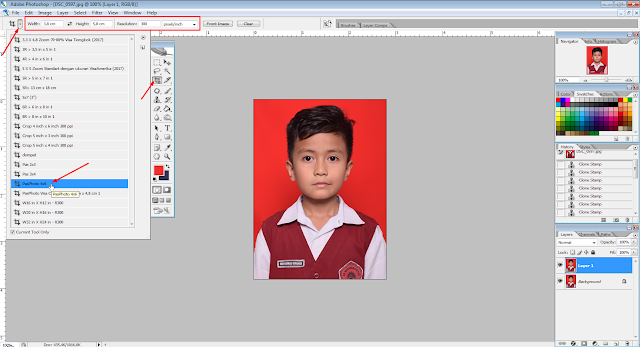


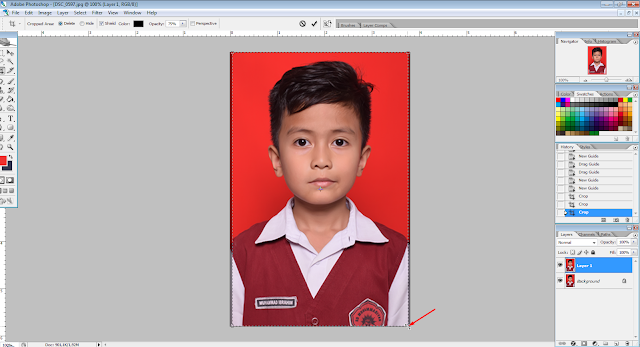


1 komentar:
wah mayan nih buat bikin poto sendiri,
Replymain gan Free Blog Template