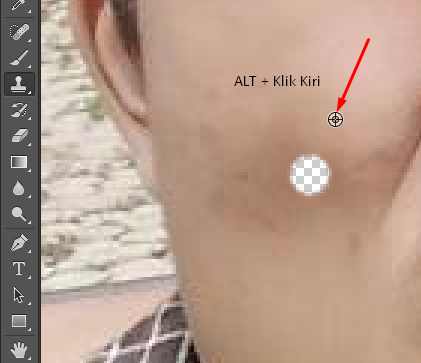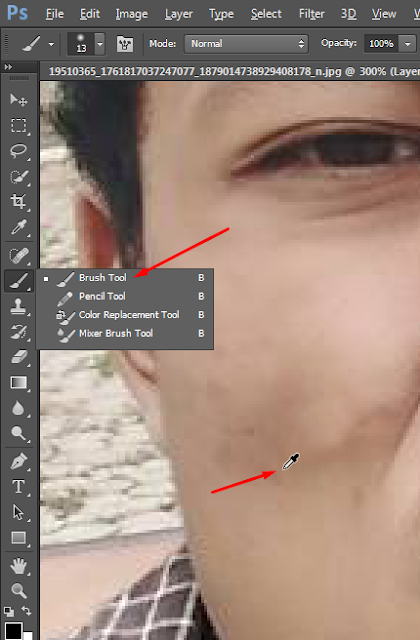Hallo Word!
Tutorials-Essentials. Assalamualaikum, Pada tutorial kali ini kita akan mempelajari bagaimana cara menduplikan object dengan Clone Stamp Tool di Adobe Photoshop.
Sebelum mempelajarinya cara mengatasi object pada foto yang terhapus/terpong dengan Clone Stamp Tool di Adobe Photoshop. Seabaiknya anda memahami apa itu Clone Stamp Tool.
Penjelasan Ringkas Clone Stamp Tool
Clone Stamp Tool adalah Tool Bar yang bekerja dengan cara menduplikat object yaitu dengan mengambil bagian dari object, yang sangat berguna untuk menutupi atau menyerupai bagian object yang telah di duplikat, seperti contoh object pada wajah, object pada wajah memiliki noda atau jerawat maka kita akan menutupi atau menghilangkannya dengan menduplikat object yang tidak memiliki noda atau jerawat menggunakan Clone Stamp Tool.
Tidak hanya untuk wajah contoh lainnya ialah pada object rambut, jika sewaktu waktu object rambut yang paling ujung terhapus secara tidak sengaja maka anda hanya perlu menggunakan Clone Stamp Tool dengan cara menduplikat object rambut yang sebelumnya tidak terhapus/terpotong, dan meletakan duplikat tersebut ke arah object rambut yang secara tidak sengaja terhapus. Maka object rambut yang telah terhapus tersebut akan menyerupai duplikat sebelumnya. Sampai disini Paham ? karna saya tidak akan menjelaskannya secara detail.
Lalu Bagaimana Cara Menggunakan Clone Stamp Tool ?
- Zoom pada bagian object yang terhapus/terpotong.
- Lalu geser kursor anda ke menu Clone Stamp Tool.
- Sebelumnya setting terlebih dahulu brush pada Clone Stamp Tool, Seperti contoh gambar dibawah ini :
- Geser kembali ke object yang sebelumnya anda Zoom, lalu duplikat object yang tidak terhapus/terpotong dengan cara menahan tombol Alt lalu klik kiri dibagian yang tidak terhapus/terpong.
- Setelah object terduplikat, selanjutnya anda klik tepat dibagian object yang terhapus/terpotong.
- Maka object yang terhapus/terpotong akan menyerupai object yang sebelumnya anda duplikat.
- Selanjutnya anda brush bagian yang telah di Clone stamp dengan Brush Tool agar warna yang dihasilkan pada object merata. Dengan menekan tombol ALT + Klik kiri untuk mendapatkan warna yang serupa pada object wajah
Dan sekarang object yang terhapus/terpotong pada gambar anda sudah kembali seperti semula.